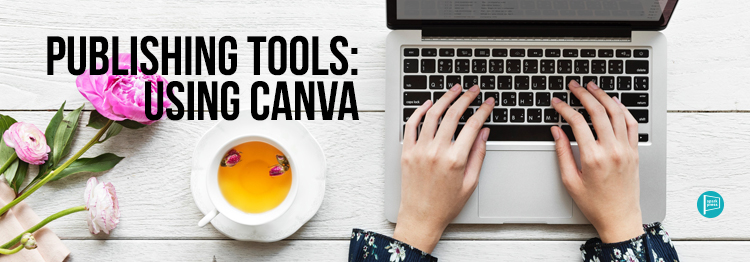
On social media, images are king. They’re more attention-grabbing than text and often receive higher engagement. When you achieve something, like your book winning an award or getting an awesome blurb, any post about it on social media should have an image. While a picture of your book is always a great option, it may become repetitive—especially if your book is highly decorated. A solution? Try using memes!
What we call a meme is different from what the layman may think of as a meme. No, we don’t mean a funny image that has acquired some cultural meaning, like Kermit the Frog sipping tea or Arthur’s clenched fist. Nor do we mean the scientific meaning of meme, which basically boils down to anything shared by non-genetic means.
For our purposes, a meme is an image used to share information. Many publicists will provide some memes for you, but others won’t. If your publicist doesn’t provide these, or you’ve got a small publicity budget and don’t want to use all of your hours getting memes designed, it may be wise to learn to make memes yourself.
One of the best free sites to make memes is Canva. Canva has all sorts of templates and is pretty intuitive, so even the most technologically inept should be able to figure it out.
How to sign up:
When signing up with either Facebook, Google, or just your email, select what your account is for. We recommend selecting Personal, but Small Business works too.
Making a Meme:
Step 1: Select a meme format
Once you’re all logged in, you’ll see options for different types of designs. For your standard meme, Social Media is a good choice. However, if you’re not going to be cross-posting this meme across platforms, there is one specific to the dimensions of a Facebook Post, an Instagram Post, and a Twitter Post. Additionally, you may want to make a meme that’s a cover photo for Facebook or Twitter. There is an option for that as well. Just click on the one you want to make, and an empty image the correct size will appear.
Step 2: Select a background
Now that you have a blank meme ready to go, you’ll need to select a background. A meme would be pretty boring on a blank background, right?
If you want the meme to be simple, like a solid color or basic pattern in the background, go all the way to the left and select Background. A variety of aesthetically pleasing images will appear next to that left-hand bar. Scroll through them and select one you like. If you prefer it to just be a solid color, look just above the image options. You’ll notice that on the left it says Backgrounds, but on the right, it reads +Solid color. Click that and a small window of color options will appear. If none of the document colors are appealing, select the square with a + on it under Document Colors. This will take you to a Color picker, where you can move the scales around until you find the color you want. Alternatively, if you know the color code, just delete the #ffffff and type your color code in.
If you want to elevate your meme a bit, you can select a template. There is a search bar if you’re looking for something specific, but there are hundreds of options that you can pick from. Even just scrolling will likely lead you to something you like. Some more professional graphic designers will use a part of the cover as the background. If you’re interested in doing that, see step 3 to learn how to upload images.
Step 3: Upload images
In the left-hand bar, select Uploads. There will be a button labelled Upload an Image. Click it. Your normal selection screen will appear. Select whatever image you’d like to upload as you would to upload anything else. Once it’s uploaded, it will appear on the left. To add it to the meme, just click it once. Repeat as necessary. Images you may want to upload include your book cover, the medallion for any awards you’ve won, and your author photo.
Step 4: Manipulating the images
This step is pretty intuitive. To move the image, simply drag and drop. To make the image larger or smaller, select one of the corners when a straight arrow appears. Pull away from the image to make it larger and towards the image to make it smaller. To zoom in on the image without changing the frame, select the top or bottom center and pull away from the image. To crop the image, select the center of the side you want to cut and pull in until you’re satisfied. You can also select the image then select the word Cropfrom the top bar and adjust so that there’s a filter over all the stuff you don’t want.
If you select Filter from that top bar, filters will appear where the images you uploaded were. If you select Adjust, you can change elements of the image like brightness, contrast, and saturation by using the sliding scales. This is almost like creating your own filter. If you select Flip, you can flip the image horizontally or vertically. You can also rotate the image by selecting one of the corners when a curved arrow appears and pulling in the direction you want it to move.
If you have multiple images, and you want one to be on top of another, from that top bar, look to the right. If you click Position, a drop-down menu appears. You can push your selected image forward or back.
Step 5: Text
If in step two you selected a template, there is likely already text there. To change what it says, simply double click so that the old text is highlighted then start typing. If you do not have any text yet, select Text from the left-hand bar. At the top, you can select their standard heading, subheading, or body text. Alternatively, there are specialty texts you can select. Simply click on the one you like, and it will appear on the meme. Double-click the text you want to replace so that it is highlighted, then type what you want to be there.
If you want to change the font, highlight the area you want to change, select the v next to the name of the font, and a dropdown menu of fonts will appear. Simply click on the one you like.
You can use many of the tricks from step four to manipulate the text, including moving it forward or back, making it bigger or smaller, moving it, or rotating.
Step 6: Saving the image
Once you’re satisfied with your meme, look all the way at the top above the top bar, off to the right. There will be a spot that says the type of design you selected in step one and Untitled. Click on it and type in what you’d like to call the work. Next, select the v next to Download. This will give you your sharing options. We recommend selecting Download, but you can also share straight to social media, all you have to do is connect the accounts.
If you select Download, you’ll need to decide what file type you want. PNG is the highest quality, but JPG and PDF are also great options. Then download. Once the file is ready to download, your normal confirm to download pop-up will appear.
Congratulations! You just made your first meme. Now, it’s time to get posting.
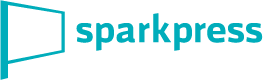
Leave A Comment