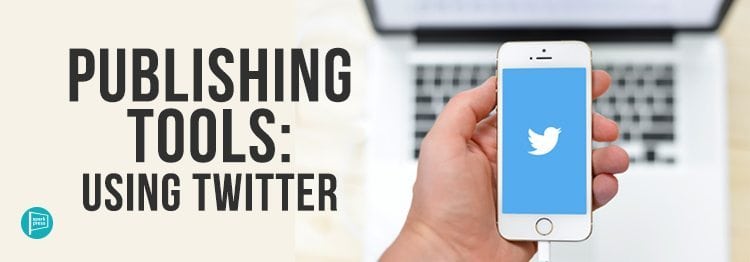 Twitter is one of the more straightforward social media platforms. While it serves a smaller market than Facebook, the bite-sized posts mean more people are likely to read it rather than skim.
Twitter is one of the more straightforward social media platforms. While it serves a smaller market than Facebook, the bite-sized posts mean more people are likely to read it rather than skim.
Setting Up a Profile
When you sign up for Twitter, you’ll need to use an email address to confirm your account. Twitter will automatically generate a suggested twitter handle, which is a username of sorts that other users can utilize to find you or tag you in posts. The auto-generated one will be derived from your name or email address. You do not have to use this handle; most people create his or her own. Using your name (or pen name) has advantages—more discoverability, harder to forget—but if you have a common screen name you use on other platforms, you may want to stick to that for consistency.
To get started, Twitter will suggest that you follow at least 10 people. While this is not required, it definitely helps ease you into the platform. We suggest following any friends who have a twitter, a handful of your favorite authors, and of course, the SparkPress and SparkPoint Studio accounts.
Your profile picture, when you first join, is an egg. Changing your profile picture is paramount. Do this as soon as possible—you can always change it later. Leaving yourself as an egg shows that you’re not active on the platform or that you’re anonymous, and you will have a lot more difficulty gaining followers. If you intend to use your Twitter as an author platform, it may be advantageous to use your author photo.
You can also choose a header photo. This is not as important as a profile picture because people only see it when specifically looking at your profile, not whenever you tweet. Header photos are wide, functioning similar to a cover photo on Facebook. Many people stick to the default photo, upload a picture of nature, or themselves with their family. If you hire a publicist, like BookSparks, who makes graphics with your cover on it for you, one of those graphics will likely be just the right proportions, and makes an excellent header.
Tweeting
Twitter traditionally only allowed posts up to 140 characters, although most users have been upgraded to 280 as of 2017. This includes links (although Twitter has begun truncating them), mentions, emojis, and hashtags, but not pictures, videos, gifs, or reply mentions (anymore).
“Mentions” are when you tag someone else in your post using their Twitter handle. This will send them a notification about your tweet. In order to mention another Twitter-user, type @ and then their handle. If you’re following them, they’re following you, or you follow someone who is following them, they should pop-up in a suggestion drop-down menu. You can either type their whole handle, or click on their name and picture to auto-complete.
A “hashtag” is something searchable proceeded by the # symbol. There are no spaces or punctuation marks in a hashtag. When looking at your feed, you may see a list of trending hashtags. Those are the most-tweeted about hashtags is your network and general location. You can click on a hashtag, either on this list or in a tweet, to explore other tweets on the subject. You can also use the search bar to explore other hashtags.
Adding Visual Elements to your Tweet
When you compose a tweet, you may notice a few symbols below the text box. The one that looks like a picture of a mountainous landscape is to add a picture or video.
The next symbol is a box that says GIF. This is to add a gif, a short video loop with no sound, often used to show emotion.
To the right of that is a bar graph. You can use this to open a poll. You can add up to four choices, each up to 25 characters. Poll lengths default to one day, although you can customize the amount of time.
The last option, which looks like a drop pin on a GPS, is to pin your location. You can add this to let followers know where you are.
Building Community
Tweeting into the void is great and all—but what’s the point unless you interact with others? There are a handful of ways to do that: Liking, replying, retweeting, and direct messaging.
Under each tweet in your feed, you’ll see a handful of symbols. To the far left is one that looks like a speech bubble in a comic. If you click on this, it allows you to reply to the tweet. It automatically will notify the original poster and anyone mentioned in that tweet. If other people have replied to the tweet, when you click on the speech bubble, the replies will appear below. You can choose to reply to one of the replies instead, and join the discussion.
The next symbol looks like a square made up of two arrows. This is the retweet button. If you click on it, you will have the option to share the tweet to your followers as-is, or to comment on the tweet in a text box. If you choose to write something in the box, the tweet to your followers will be your comment with a box below it containing the original tweet. Both options notify the original poster and anyone mentioned in the tweet.
After that comes a heart. That is to “like” a post. This notifies the original poster and anyone mentioned, and adds it to the list of liked tweets on your profile.
Lastly, the symbol on the far right that looks like an envelope provides the ability to “direct message” a user on twitter. A direct message is only seen between you and the user you send it to. Notifications for these, also known as “DMs,” do not show up in your notifications tab, but in your messages tab on the top bar of Twitter. Some people set their privacy settings so that they can only receive direct messages from people they follow, but most of the time, it’s a great option to introduce yourself privately and without the extreme character restraints.
If you got all this down, you’re ready to be a fully-functioning member of twitter. Tweet away!
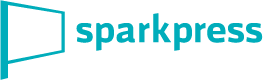
Leave A Comment