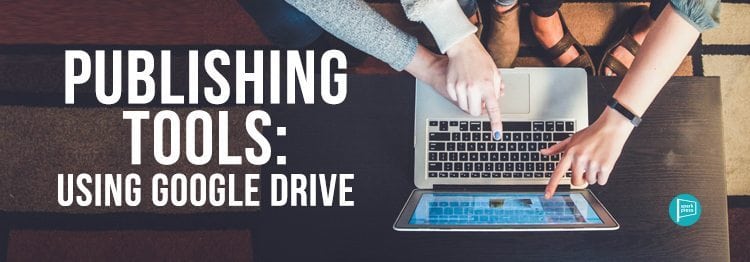
Google Drive is a great tool for storing all of your files in one place, easily accessible from anywhere with an internet connection. It is especially helpful if you don’t have Microsoft Office products, because Google Drive is available for free.
You can access Google Drive with any email account. When you open your drive, near the top left corner, there’s a button that says NEW. If you click on it, a drop-down menu of options will appear. You’ll see choices such as Folder, File Upload, Folder Upload, Google Docs, Google Sheets, Google Slides, and More. We’re going to ignore the Moreoptions for now, and focus on the first six options.
Folder allows you to create a new storage folder to organize your documents. If you’re going to be working on a lot of projects with multiple files, making a folder for each project can help organize your digital space, making it easier to find what you’re looking for. If you selectFolder, a pop-up will come up asking you to name the folder. It’s as simple as that.
File Upload is perfect for if you have a file on your computer, tablet, or phone that you want to be able to access remotely or would like to share with a few people, whether it be a photo, text document, presentation, or spreadsheet. When you select File Upload, a selection menu will appear. Pick what file(s) you’d like to upload to the drive, just as you would saving a file on you computer.
Folder Upload functions the same as File Upload, except you can upload whole folders instead of just files, and they’ll stay away tucked in the folder.
When you click Google Docs, it will create a blank page for word processing. The functionality is similar to that of Microsoft Word: You can choose the font style, size, and letter case, or format it with bold, Italics, underline, color, and highlight. You can align the text, create lists, and adjust the spacing. Google Docs has its own spelling and grammar check functionality. Copy, paste, and printing all function similarly. The biggest difference is saving. Google Drive automatically saves your work, so you don’t have to worry about what will happen if your computer crashes and you haven’t saved. As an author, typing your manuscript for the first time into Google Docs may be a good idea, since we all forget to save from time to time.
When you click on Google Sheets, you’ll be taken to a blank spreadsheet. It functions similarly to Microsoft Excel. There may not be a whole lot of use for you here while writing your manuscript (unless you use it for world-building or character development purposes). However, if you hire a publicist like BookSparkswho may use Google Sheets to track your PR coverage, it may be a tool advantageous to familiarize yourself with.
If you want to save a version of a Google Doc or Sheet to your computer, in the top bar on the left, click on Fileand scroll down to Download. A few options should appear. Make sure to select one that is compatible with your software.
Google Slides is most comparable to PowerPoint or Keynote. It’s great if you need to make a presentation, which may be the case if you position yourself as a speaker to help generate publicity around you and your book. You can pick a theme in the right-hand bar, add more slides with the plus sign in the upper left hand corner, and change the layout with the layout dropdown menu halfway across the top bar.
On all of Docs, Sheets, and Slides, you’ll notice in the top left corner that there is a spot to title each file. In the top right corner, there is a blue button called share. By default, the new files you create will default to private, and you’ll be the only person able to see it. To share the file with someone else, you can enter names (if you’re logging in with a google email) or email addresses. Make sure to click the button to the right and select the privileges you’d like to share. You may let them view the file only, can view and comment, or have full editing abilities. If you don’t have someone’s email address, you can also click “Get sharable link” in the top right corner of the pop-up box. This will populate a link that you can copy and paste to send direct by way of your personal email, your favorite social media platforms, or your preferred direct messaging service.
If people share files with you, they’ll be located in your Shared with me tab. When you first go to your drive, on the left hand bar, there will be a few options: My Drive, Computers, Shared with me, Recent, Google Photos, Starred, and Trash.
My Drive should contain all of the files you’ve created, while Shared with me includes all of the other files you’ve been granted access to by other people. Recent filters all of your files, self-generated or shared, organized by the last time you accessed them. Google Photos contains all the photos in your drive. Starred filters your files to ones you’ve starred, which you can do by selecting the three dots in a vertical line towards the right on the top bar, then selecting Add Star from the dropdown menu. This will help you find these documents quicker, which can be helpful if you have several different files. Last is Trash, which is where file lives after you’ve removed it from your files.
Using Google Drive can take some getting used to, but many authors feel it is worth incorporating into a writing routine. It’s like you can file your documents in the same manner as hard copies, and you never have to worry about saving your writing—or losing it—again!
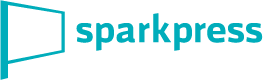
Leave A Comment